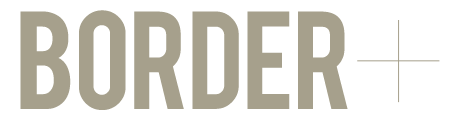ShutterstockやAdobe stockなどのストックフォトサービスに登録したので、その報酬を受け取るために「PayPal(オンライン送金サービス)」に登録しました。海外送金などを利用する方は既に口座開設しているかもしれませんが、普段海外送金などがないため初めて登録しましたので、その手順をご紹介します。
登録に必要なもの
登録作業をしながら入力していきますので、お手元に揃えてから登録するとスムーズですのでご用意ください。PCでもスマホでも登録は可能です。
はじめに、なぜPayPalに登録する必要があるのか?

ShutterstockやAdobe stockなどは、アメリカ企業のサービスなので、報酬を受け取る際は外資送金が可能なアカウント(口座)が必要になります。PayPalの他に、PayoneerやSkrillなどいくつか選択肢はありますが、そのひとつとして「PayPal(ペイパル)」を選択した場合には、登録が必要になります。
ちなみに、PayPal口座から日本の銀行口座への送金手数料は無料です。(※日本円・日本のアカウント間のやり取り)ただし、海外アカウントへの送金・入金には499円の手数料がかかります。(※1回の送信は100万円まで)また、海外へ送金をする場合は、送金手数料の499円とは別に「3~4%の通貨換算手数料」がかかりますのでご注意ください。(送金側が通貨換算手数料を負担するか、受け取り側が負担するかで%が違います。)
送金されたお金はPayPal残高に入金されます。このお金を日本の銀行口座へ引き出すことができますが、50,000円以上であれば手数料は無料で、50,000円未満であれば250円の手数料がかかり、通常3営業日ほど時間を要します。いつでも送金が可能ですが、50,000円未満の送金の場合、手数料がかかりますのでご注意ください。
ストックフォトサービスの報酬が一定額貯まったら、一時的に登録したPayPal口座にて受け取ります。その後、登録した銀行口座にご自身で振り込みを行い、現金化する流れになります。
PayPalの登録方法
まずは、PayPal公式サイトから「新規登録(無料)はこちら」をクリックします。
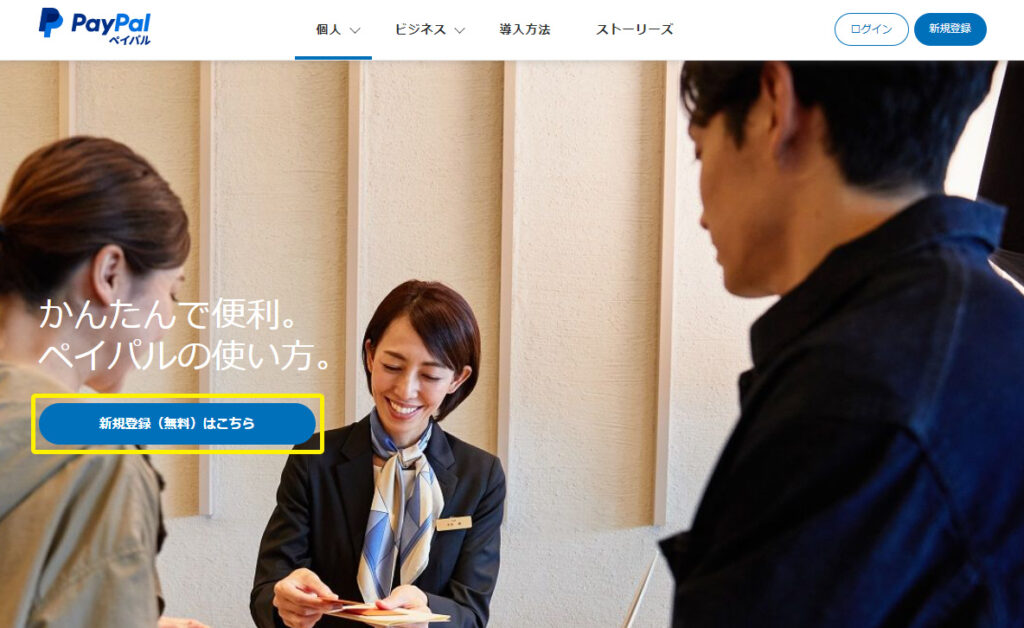
アカウントの種類ですが、ストックサービスなど海外で発生する報酬を受け取る際には、アカウントの種類を「ビジネスアカウント」にする必要があります。ただし、ビジネスアカウントへのアップグレードは無料で後からでも変更が可能なので、まずは「パーソナル(個人)アカウント」の登録からしていくことにします。
ビジネスアカウントへのアップグレード方法などは、後ほどご紹介します。
アカウントの種類を選ぶ
「パーソナル(個人)アカウント」にチェックを入れて登録していくことにします。
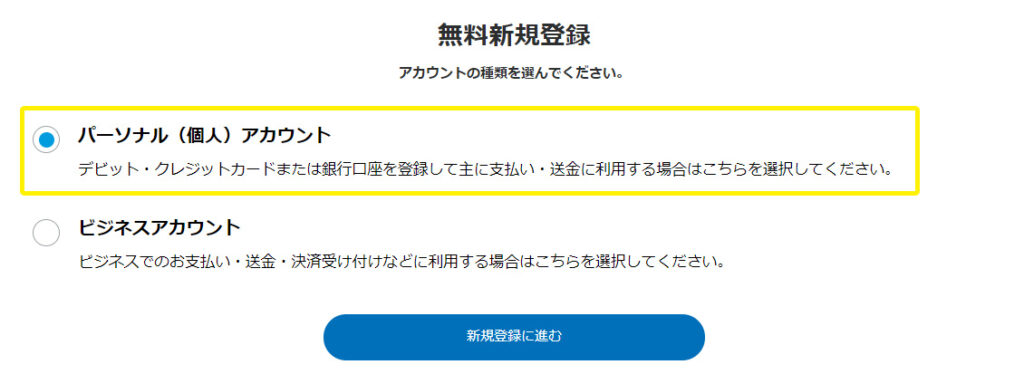
メールアドレスを登録
次に「メールアドレス」を入力して「次へ」をクリック
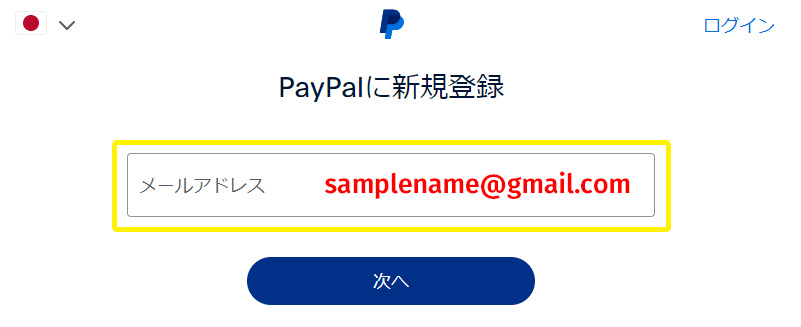
電話番号を登録
電話番号を入力して「次へ」をクリックします。
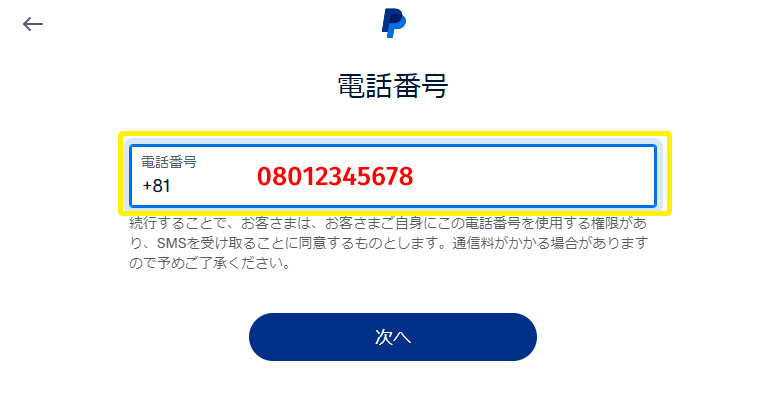
パスワードの作成
アカウントにログインするための「パスワード」を作成します。
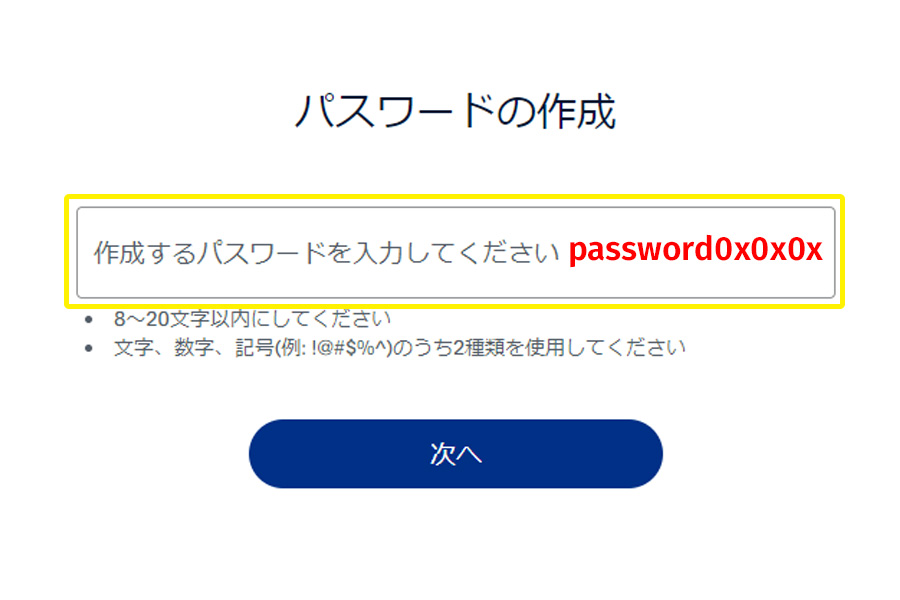
個人情報を登録
個人情報の登録画面になったら、「国籍」「姓」「名」「生年月日」を入力し次へ
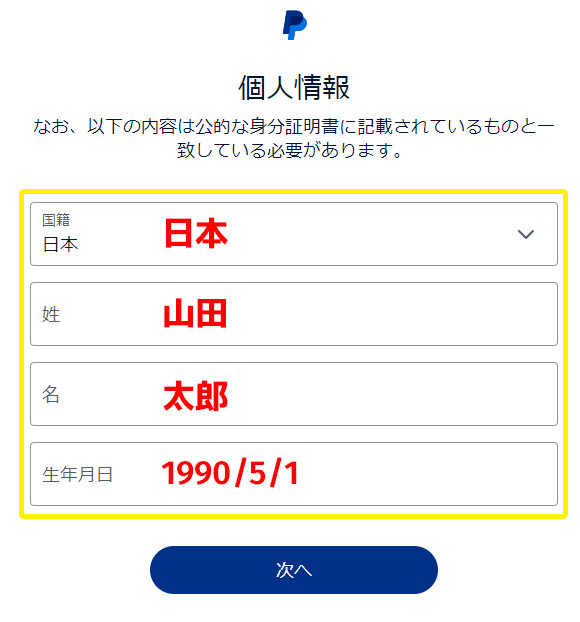
お客さま住所の画面で「郵便番号」「都道府県」「市区町村」「番地」「建物名・階・部屋番号」を入力し、確認事項にチェックを入れ「同意してアカウントを開設」をクリックします。
住所を登録
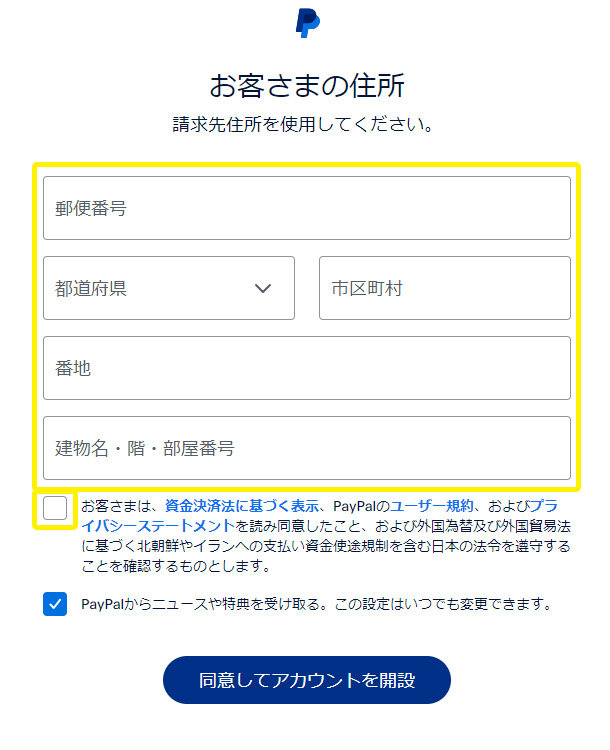
メールアドレス確認
登録したメールアドレスに、PayPalから「メールアドレス確認」というメッセージが届くので、メールフォルダを確認してみてください。
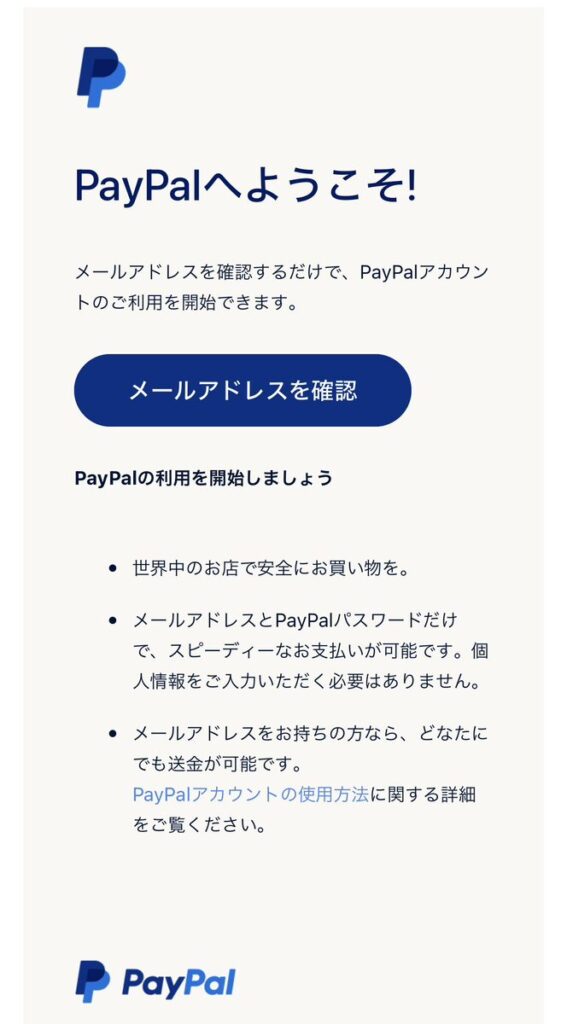
本人確認書類の登録
PayPalマイページの「アカウントの設定を行ってください」から「本人確認方法」の画面が出たら「同意して続行」をクリック
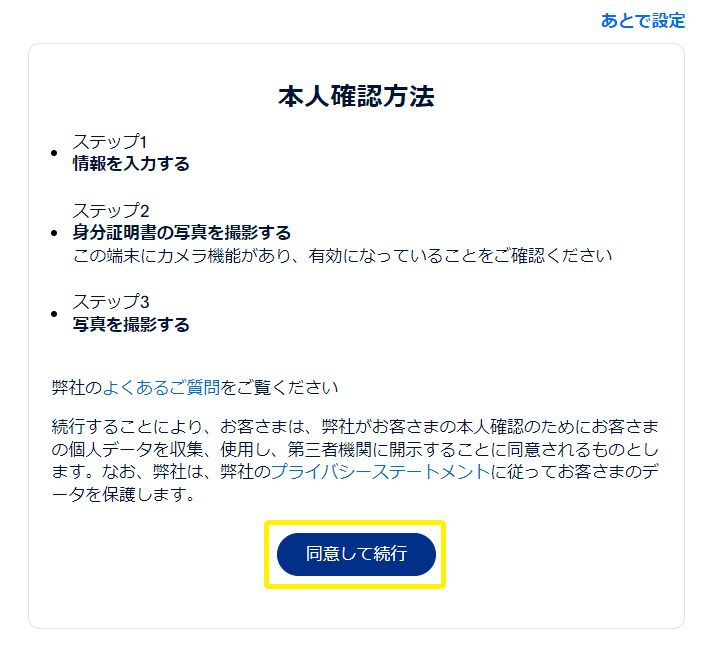
「続行するには本人確認を行ってください」の画面から「続行」をクリック
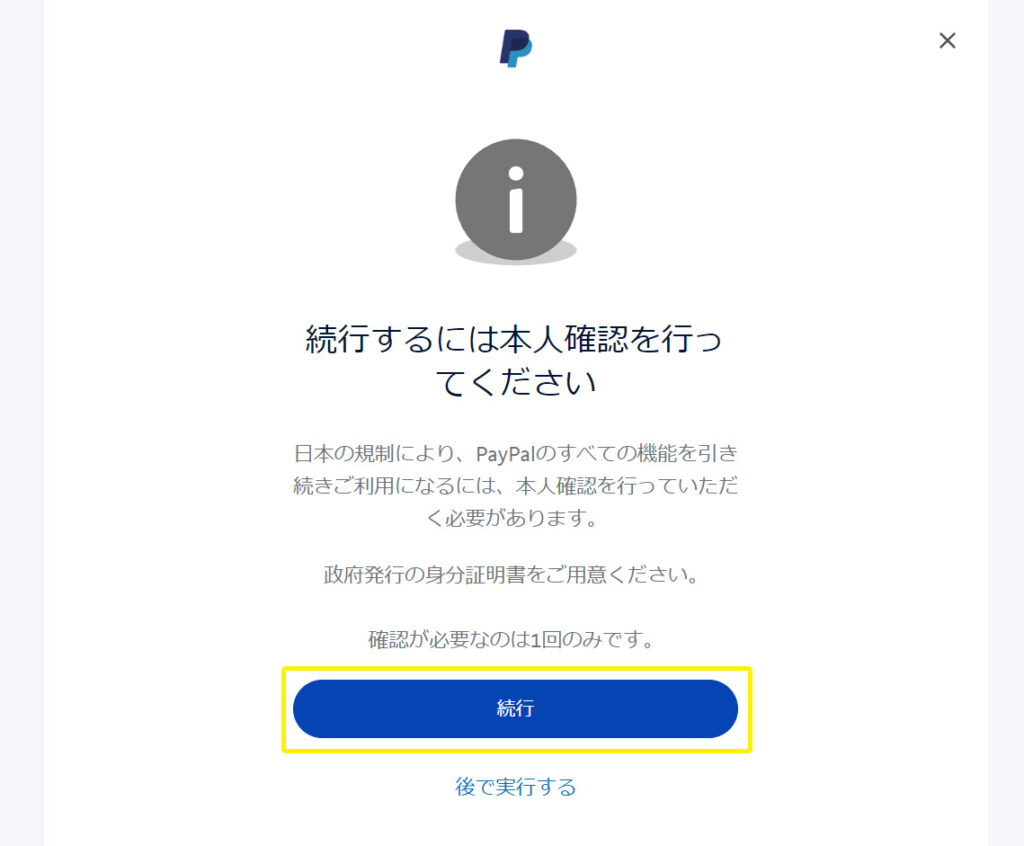
QRコードが表示されますので、スマホで読み取ります。
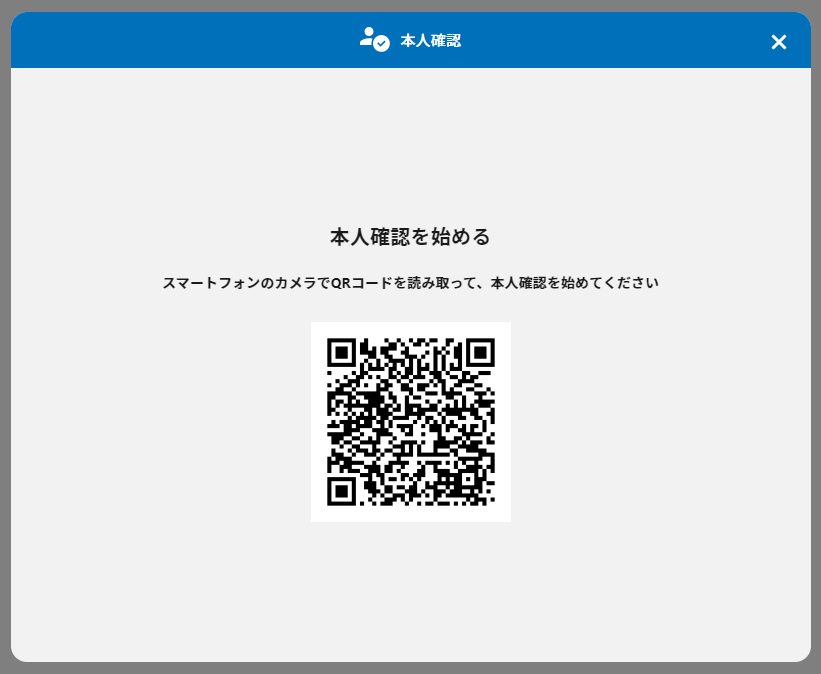
身分証撮影の画面が出たら「マイナンバーカード」をアナウンスに従って撮影と登録をしていきます。
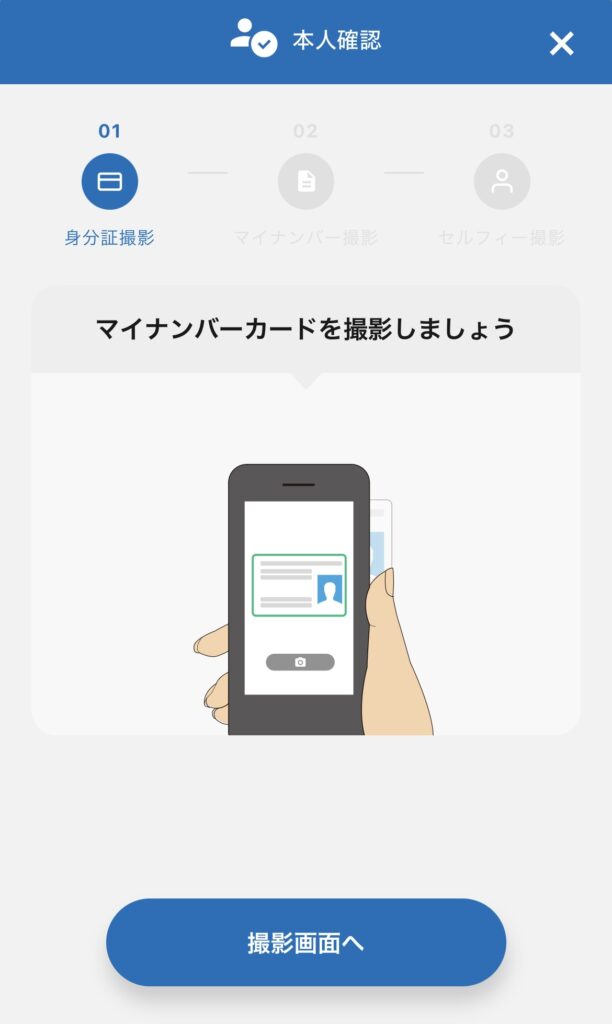
「公的身分証の画像」「番号確認書類の画像」「顔写真」などの、個人情報の提出がすべて完了すると、以下の画面に切り替わりますので「完了」をクリック。
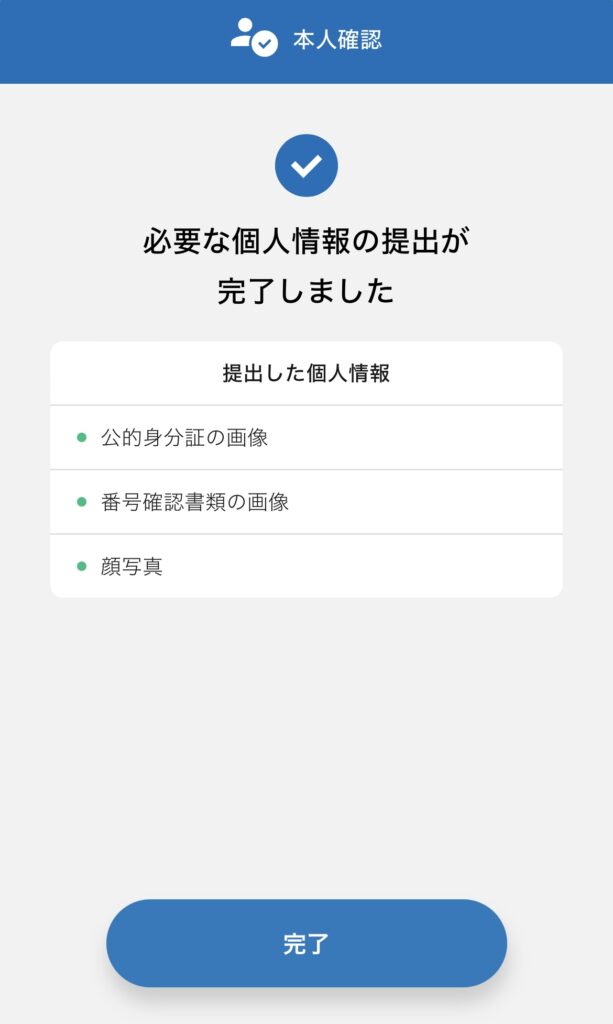
クレジットカード情報を登録する
次にショッピングなどでPayPalを利用する場合は「クレジットカード情報」を登録します。
アカウント設定画面の「カードの登録」を選択します。
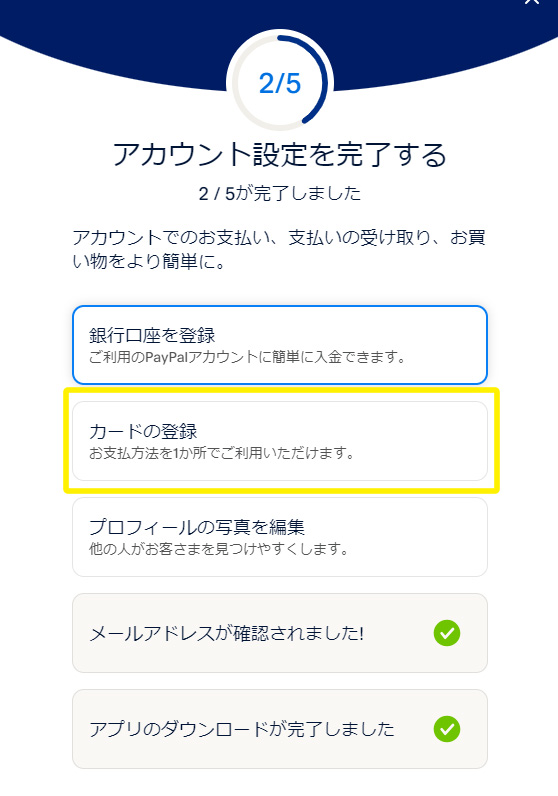
登録項目は以下の通りです。
- クレジットカード番号
- カードタイプ
- 有効期限
- セキュリティコード
- 請求先住所に間違いがないか確認
カードの情報を登録して「カードの登録」ボタンを教えてくださ
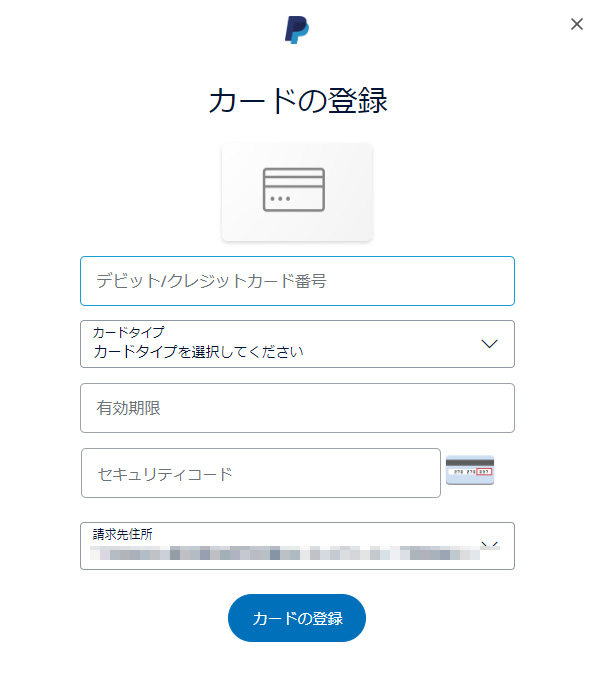
登録完了画面が表示されます。
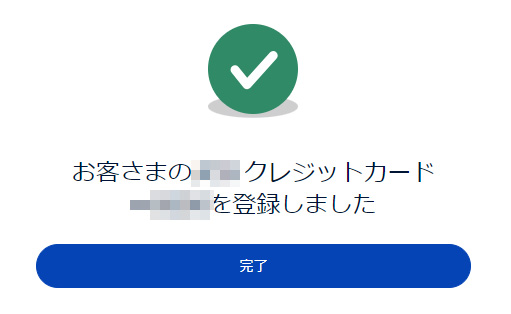
登録メールアドレスに、カード登録完了のメールが届いていますので確認してみてください。
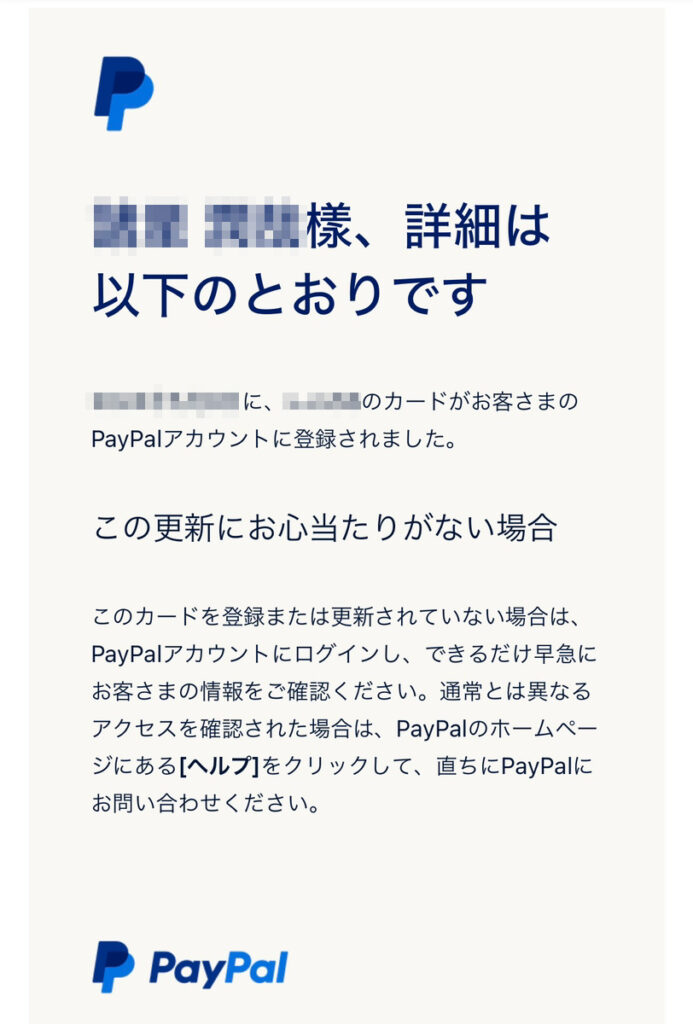
プロフィール写真を編集
アカウント設定画面の「プロフィール写真を編集」を選択し「写真を追加」します。

銀行口座を登録する
素材が売れて報酬が発生したら各サービスにて換金申請を行い、Paypalに入金された後に銀行口座に振り込み申請をする必要があります。
PayPalのマイページの「カードおよび銀行口座」または「ウォレット」をクリックし「銀行口座を登録」をクリック。
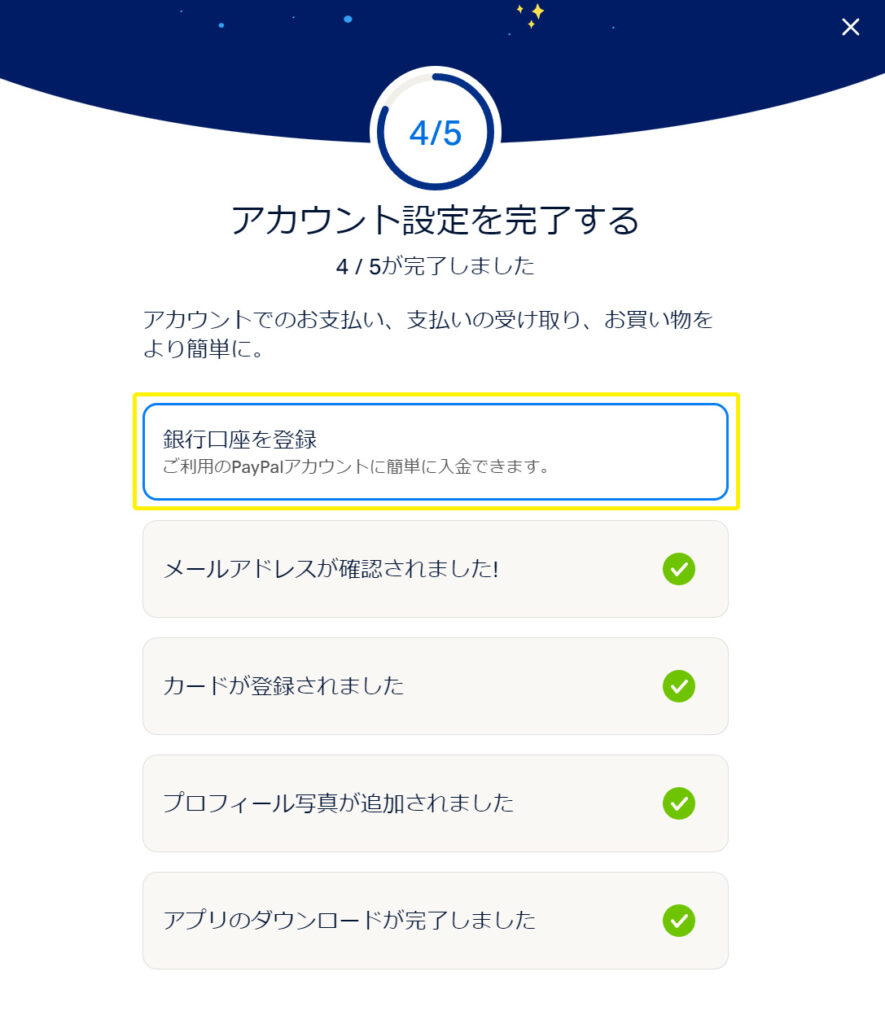
「銀行を選択」でご自身が登録する銀行名を選択し、
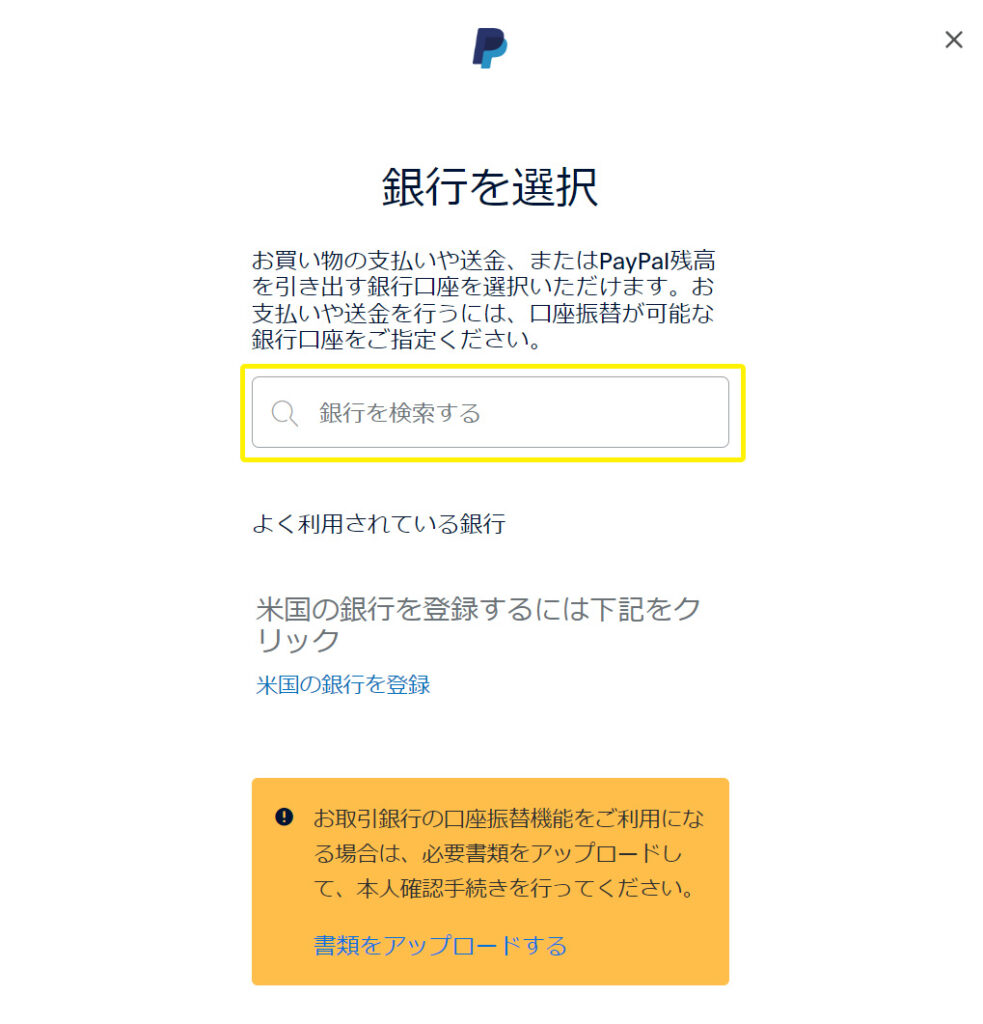
「口座の所在地」「口座の種類」「口座名義」「支店名」「支店コード」「口座番号」を入力して進みます。
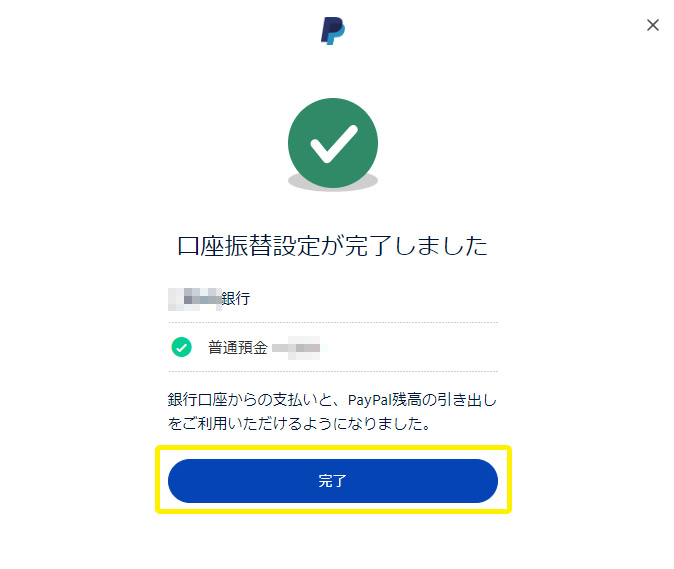
銀行口座を登録することで「口座振替の設定」が完了になります。
ウォレット画面にて登録を確認
マイページの「ウォレット」にて、登録したクレジットカードと銀行口座の情報が表示されていれば全て登録は完了になります。
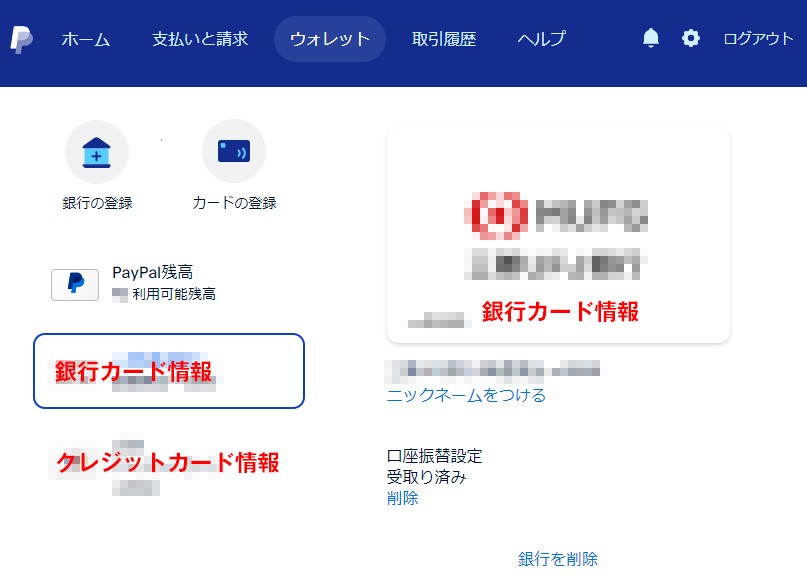
ここまでの登録で「パーソナル(個人)アカウント」の登録はすべて完了になります。
ここからは「ビジネスアカウント」へのアップグレードの手順を解説していきます。
ビジネスアカウントへアップグレードする手順
PayPalマイページの「設定(歯車マーク)」をクリックし、アカウントオプション項目の「ビジネスアカウントにアップグレード」というテキストリンクをクリックします。
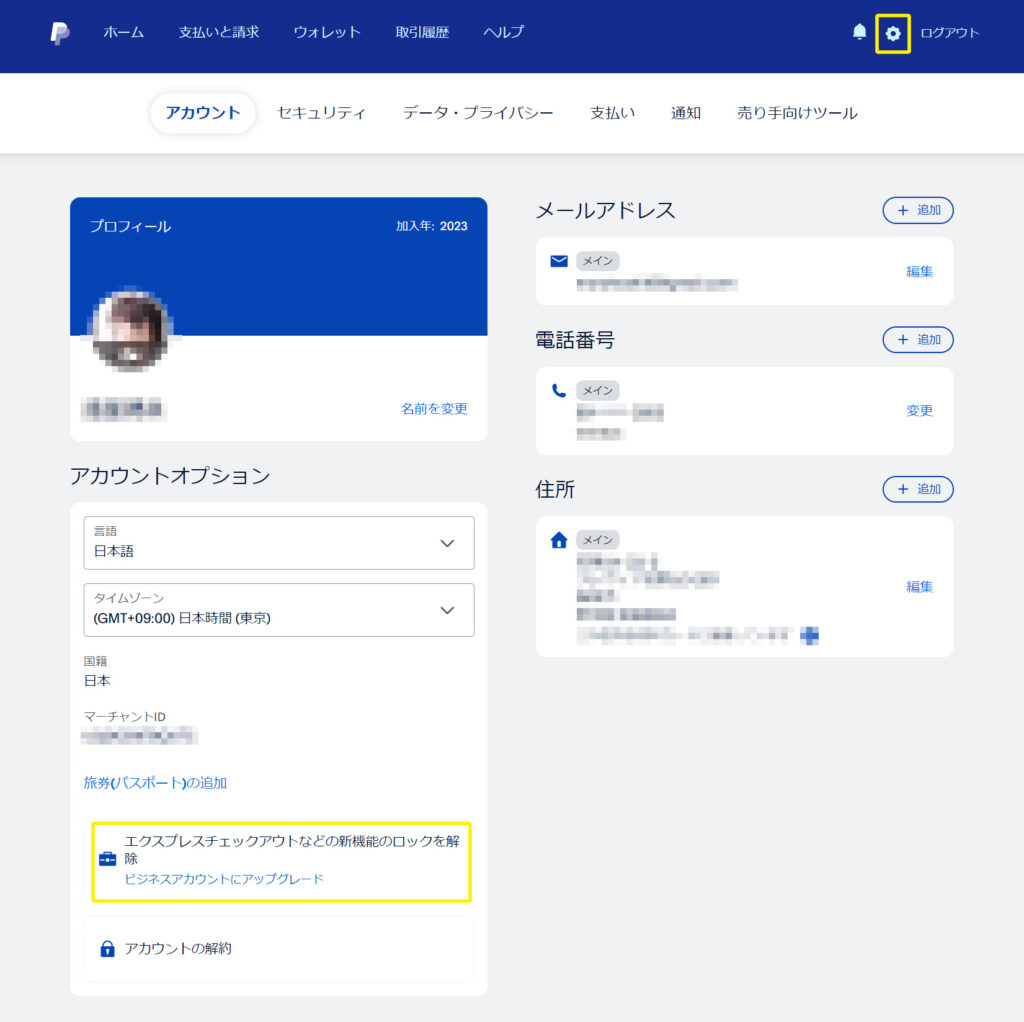
事業タイプのタブから「個人事業主」を選択
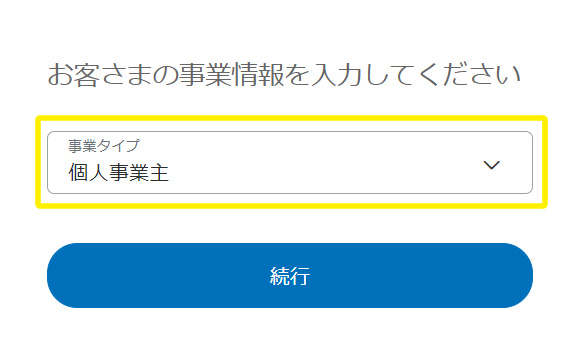
アカウントのアップグレードを選択し「続行」をクリック
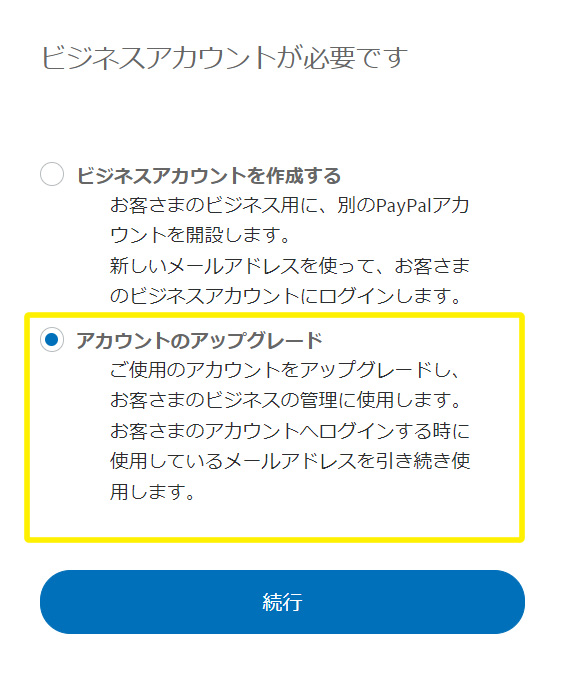
郵便番号を入力します。
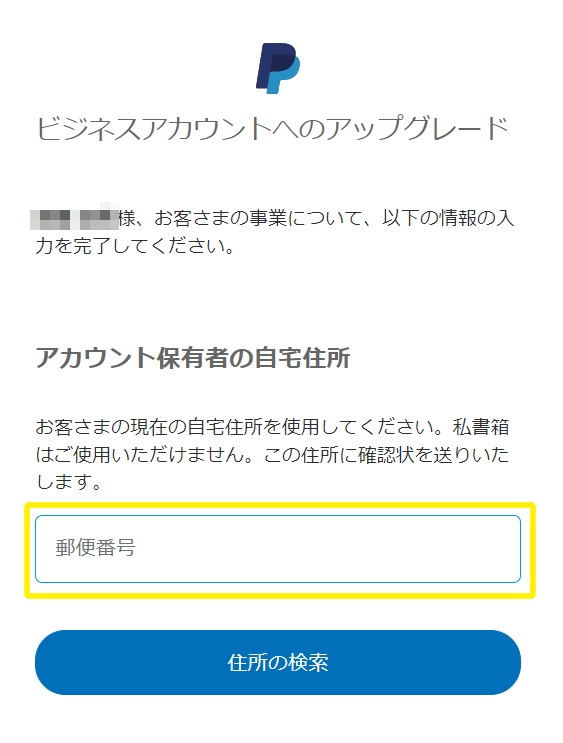
自宅住所、事業情報、事業所の住所などを入力し、「同意してアカウントを開設」をクリックします。
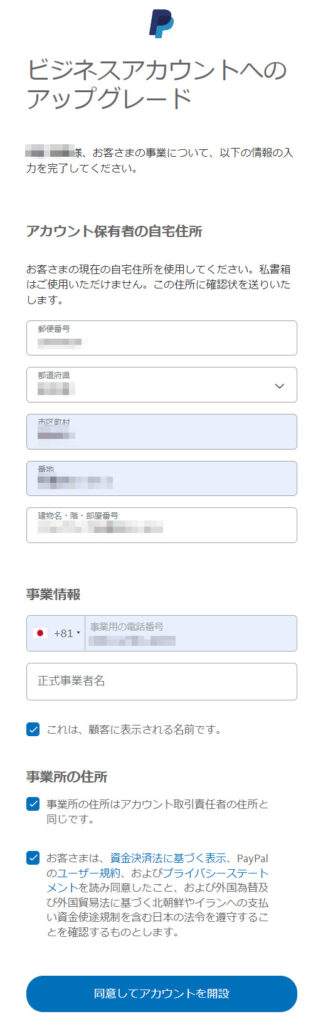
事業情報の「正式事業者名」、ショッピングサイトなどを運営している場合は、買い手に表示される名前になります。法人登記をしている場合は「登記名」を入力してください。登記名がない場合は、「個人名」「ショップ名」「サイト名」など、自由に入力してもOKです。個人事業主として開業届を提出している場合は「屋号」を記載しておくとわかりやすいと思います。
事業情報を入力
自分が扱う商品・サービスのキーワードのところは、ストックフォトなどをメインにしているため「業務用写真、アート、グラフィック」を選択しています。
ウェブサイト、会社の設立日は任意記載のため、入力できる人は登録しておきましょう。
クレジットカード利用明細に記載される名前のところは、先程の「正式事業者名」と同じ名前を入力します。※取引をするお客様の利用明細に記載される名前になりますので、個人名を記載するかどうかなどは慎重に入力しましょう。
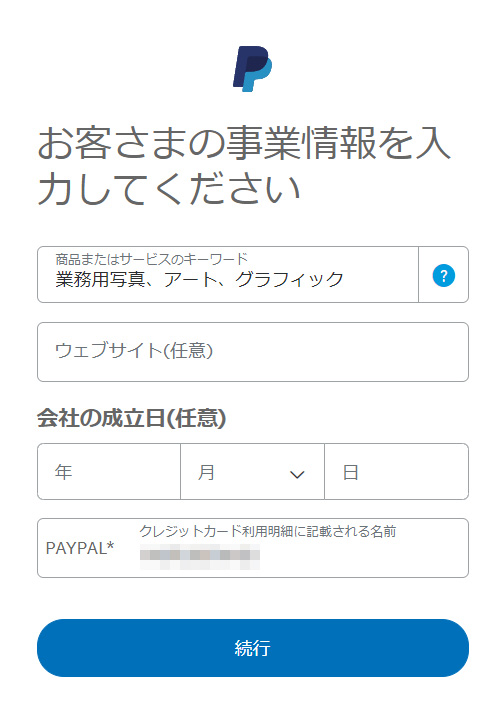
続行をクリックするとマイページ画面の表示内容が新しくなりビジネスアカウントへのアップグレードが完了になります。
ビジネス版マイページ画面を確認
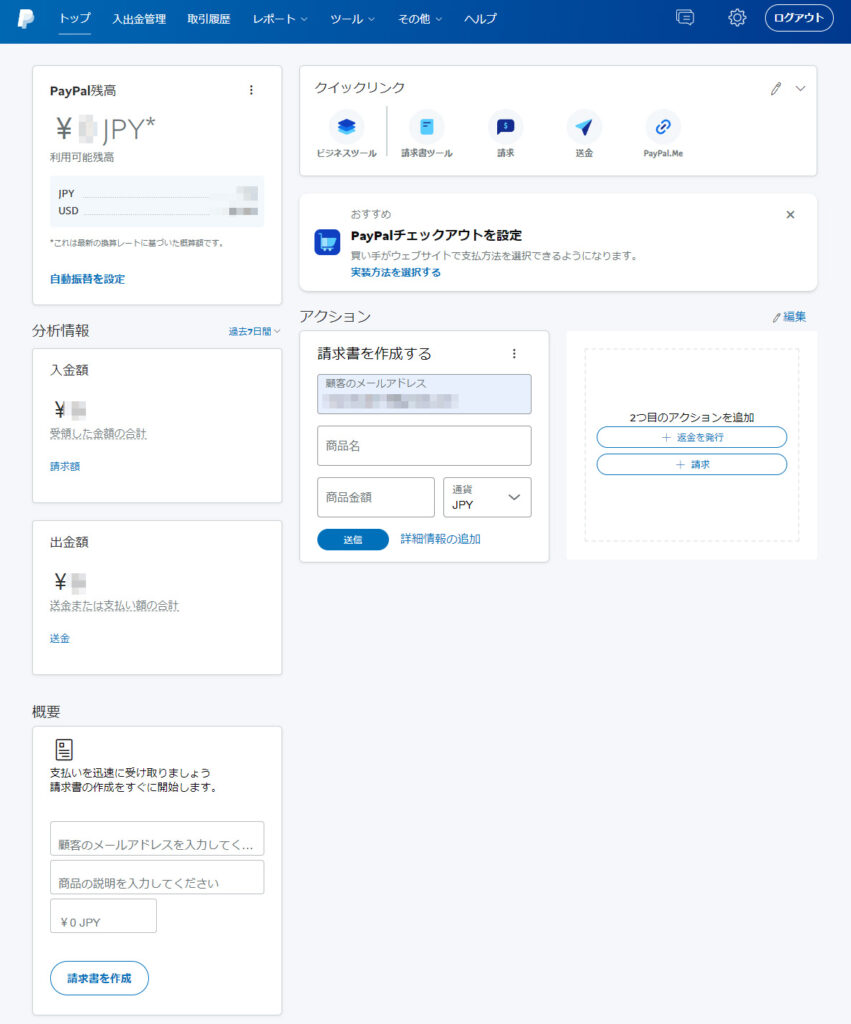
PayPal登録お疲れ様でした。
副業で趣味のイラストや写真を販売するにあたり、報酬の受け取りや源泉徴収など、海外サービスが中心ということもあり、ややこしい登録がいくつかありますが諦めずにひとつずつ攻略していきましょう、
それでは、良いストックライフをお過ごしください!